
買い替えや古くなった Mac を売りたい、買い取りに出したいってなった場合に、予めアクティベーションロックを解除しておかないと買い取りしてもらえない場合があります。
Mac でアクティベーションロックを解除する方法を解説します。
アクティベーションロックとは

Mac のアクティベーションロック(Activation Lock)とは、Apple製品のセキュリティ機能の 1 つであり、特にMacを紛失または盗難から保護するための仕組みです。この機能は、macOS バージョン10.15(Catalina)以降で導入されました。
アクティベーションロックが有効になっている場合は、Mac を初期化する際に Apple IDとパスワードを入力する必要があります。この機能により、悪意のある第三者が盗んだ Mac を使用したり、再セットアップして自分のものにしたりすることを防止します。
つまり、売却する際にはロック解除は必須
アクティベーションロックがかかっていると第三者が Mac を初期化できませんので、買い取った業者が再セットアップできません。そのために予め、アクティベーションロックを解除しておく必要があります。
Macパソコンの買取について|買取総合サービスラクウル|ソフマップ
アクティベーションロックを解除する Mac
今回は以下 Mac のアクティベーションロックを解除します。
- Mac book pro 2019
- CPU: Intel 製
- macOS: 13.4 Ventura
「デバイスを探す」から該当デバイスを削除する
アクティベーションロックを削除する最も簡単な方法は、「デバイスから探す」をオフにすることです。
方法は 2 通りあります。
- ロックを解除したい Mac のシステム設定から「デバイスから探す」をオフ
- 別の Mac(例えば買い替えたりなどで新しい Mac を既に持っているなど)の「デバイスから探す」から、ロックを解除したい Mac を削除
今回は後者でやります。
まずは、ロックを解除したい端末を表示します。(画像は iPad のものですが Mac だと思ってください)
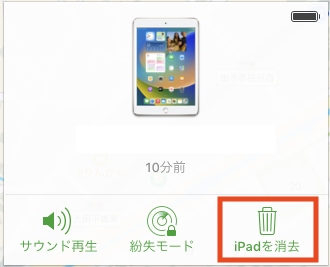
ここにある「Macを消去」ボタンを押下します。
ここで、消去しても該当のデバイスはまだ表示されると思います。
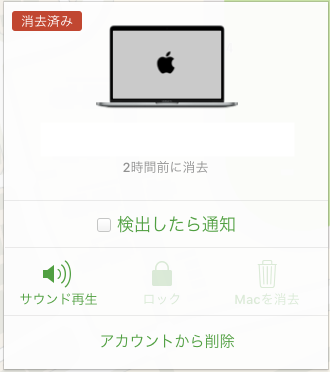
これは、「Mac を消去」を実行すると「デバイスを探す」の対象からは消去されますが、アクティベーションロックは解除していない状態になっています。
そのためさらに「アカウントから削除」を押下します。
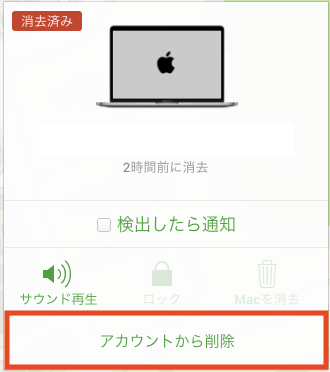
すると、
「Macを画面から削除しますか?」 「このMacはご利用のApple IDにリンクされています。このMacを削除すると、他人によるアクティベートや使用が可能になります。」
というダイアログが表示されるので、「削除」を押下します。

次に「下記Apple IDのパスワードを入力してください」というダイアログと共に、現在ログインしている Apple ID のアカウントが表示されるので、Apple ID のパスワードを入力し、「削除」を押下します。

これで「デバイスを探す」から該当のデバイスが削除され、アクティベーションロックが解除されました。
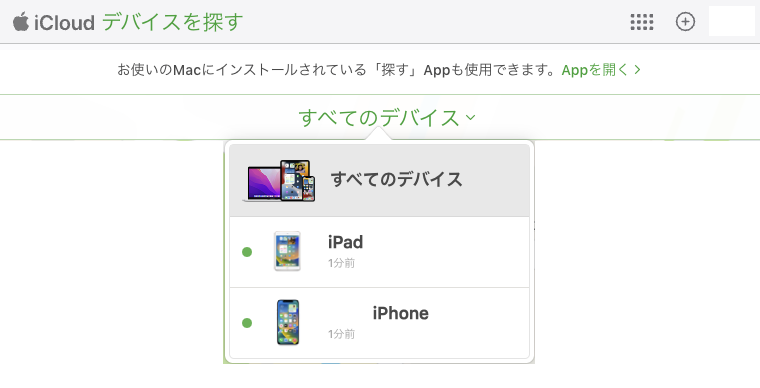
アクティベーションロックを解除された Mac は、電源を入れると問答無用でリカバリー(復旧)モードとなり、初期化画面へ遷移します。

Mac 初期化 -2005F, -2003F エラー 解決方法 - トラブルシューティング
「デバイスを探す」から、アクティベーションロックを解除した際に、ロック解除した Mac の電源が入っている場合は自動で、電源が入っていない場合は電源を入れると起動後、初期化(復旧)の画面になります。
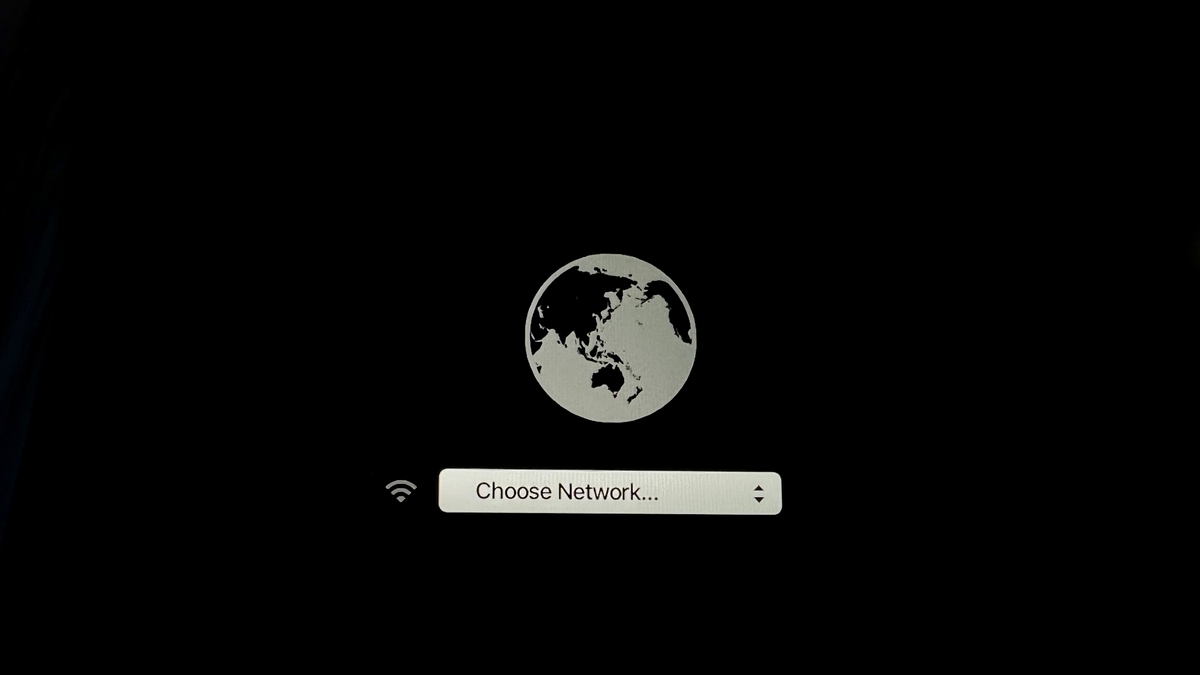
Intel 搭載モデルの Mac は、内蔵の復旧システムから起動できない場合、自動的にインターネット経由で macOS 復旧からの起動を試みます。
上記画面は、公式にも案内がある通り、インターネット経由で macOS 復旧からの起動を試みようとしています。
この際に、wifi のネットワークとパスワードを入力してリカバリを始めると、以下のようなエラーメッセージが表示される場合があります(私の場合はそうでした)
support.apple.com/mac/startup
-2005F
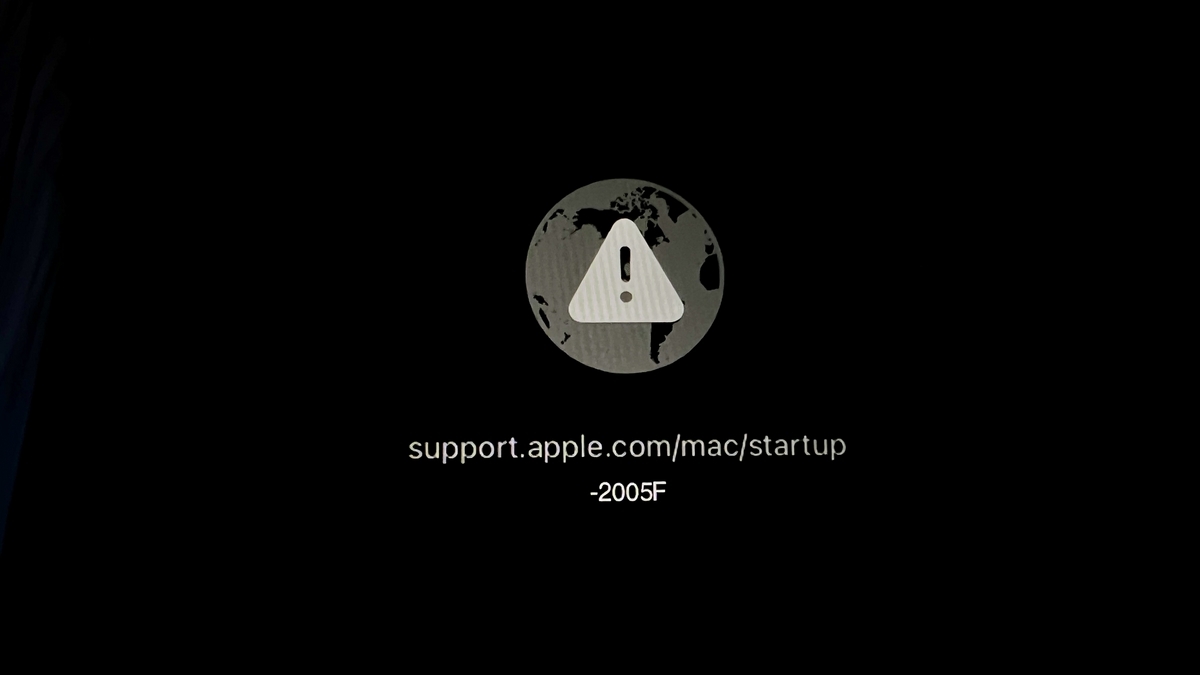
この場合の解決方法は以下の URL で色々と案内されていますが
wifi ではなく、有線 LAN で繋いで再度試すと解決できます。
上記の公式ページには「option + command + R」キーまたは「shift + option + command + R」キーを押しながら起動してください。とか「command + R」キーを押しながら起動してください。とかの案内がありますが、いずれも反応せず起動後はもれなくネットワーク選択画面に遷移するため、必ずしも成功するとは限りません。
ただし、有線 LAN で繋いで起動したら何の問題もなく解決しました。
私の場合、wifi を使ってネットワーク接続してのリカバリーの場合、1 時間程度待たされた挙げ句に -2005F, -2003F のようなエラーとなることが多くかなり時間をロスしたので、同じ症状の人は有線 LAN でインターネット接続することを試してみてください。
問題が解決していれば、以下のような言語選択の画面に進めます。
